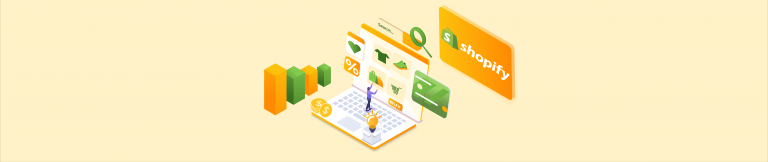“The beginning is always the hardest.” When it comes to building an online store, it is not that complex if you get the proper help from a specialized eCommerce platform like Shopify. This article provides all the steps, information, and elements to set up a Shopify store for beginners quickly.
What is Shopify?
Shopify is specially designed for those just getting started with websites and eCommerce. You can sell almost anything on the Shopify platform, even physical products, or others such as services, courses, membership cards, and hotel rooms. Shopify offers a 14-day trial where you can create your eCommerce business with easy clicks.
In addition to their online store, the business also sells products in physical locations. They use Shopify POS, a point-of-sale system, to manage inventory in their stores. Shopify even lets you combine your online store with a physical store using their POS system. But that’s not all! Shopify’s integration capabilities allow you to connect any POS system to manage and sell your products. This means you can easily connect your Shopify store to other business tools using an API (application programming interface).
The step-by-step guide to set up a Shopify Store
Step 1: Choose a plan for the Shopify store
Create a Shopify Account
- First, you need an email address, then go to the Shopify website, enter your email address, and select Start Free Trial.
- You log into the store account with the chosen email and your created password. Then wait while the system sets up the online store for you.
Sign Up with Shopify
- After successfully signing up, Shopify will give you some general information to get a full picture of your business.
- The three first questions are about your purpose of building the store on Shopify, your current business type, and its size
- Fulfill all business information, such as the location of your business, the contact numbers, the postal code, etc.
- After entering all the required information, you are now able to access the store.
From now on, it starts getting more enjoyable when you are moving on to the creative steps of designing your own online business.
- Go to Settings > General to modify some basic information like the store name, store address, store currency, standard, and format (used to calculate the product prices and shipping weights).
Special note: Do not use virtual addresses or fake information because your account will be locked when detected.
Choose a Shopify plan
Regarding the price, Shopify has service packages ranging from $29 – $299/month, not to mention the Shopify Plus service package for VIP customers with huge orders.
- Basic package: $25/month plus 2.0% Transaction fees for all payment providers
- Shopify plan: $65/month, plus 1.0% Transaction fees for all payment providers
- Advance package: $399/month, plus 0.5% Transaction fees for all payment providers
For starters, you can choose from a Basic or Shopify plan. The difference between Basic and Shopify is the set of features you will get. The higher the plan, the more valuable and accessible features you acquire.
Step 2: Customize your Pages
Choose a Theme
Choosing the right theme is like picking the perfect outfit for your store, it should reflect your brand and entice customers to browse. As a Shopify newbie, keep it simple! Start by browsing free themes in the Shopify Theme Store. Look for themes designed for your industry (e.g., clothing, artists, etc.) and prioritize features like mobile-friendliness and high-quality product images.
Don’t worry about extensive customization options yet; just focus on a clean, professional look that showcases your products beautifully. You can always upgrade to a paid theme later for more features. Besides, you can refer to other Shopify theme marketplaces, such as:
Design your Homepage
- To design your online store look, select the Themes button on the left bar and choose Customize.
- The Customize Theme interface is divided into 2 parts:
- Design section: this is the interface that you work with to finalize the structure of your website, as well as the items that will appear on your home page.
- Settings section: changing of colors and typographies.
Pick a theme that reflects your brand and industry. Browse free Shopify themes, prioritize mobile-friendliness and high-quality product images. Focus on a clean, professional look for now. You can upgrade later! Thus, remember to click Save after each edit.
- Header Section: Add your logo (450x200px, transparent PNG) to the header. Choose its position (center or left-aligned) and menu layout.
- Body Sections: Edit, delete, move or add body sections like slideshows, news, or featured products to customize your store.
- Footer Sections: The footer displays info like customer care, address, social links, etc. Edit sections and social media links in Theme Settings.
Customize your checkout
Customers receive an order summary and enter payment information on the checkout page.
- In your Shopify Dashboard, let’s go to Settings > Checkout
- Click Customize checkout to open the theme editor.
You can choose to edit the banner image, color, main content area background image, background color, form fields, order summary background image, typography, accent color, button color, and error color in the theme setting. To edit more features, you must be a customer of Shopify Plus.
Install the review app to get feedback
- First, you go to the Shopify apps page and click on the visit app store button.
- Search and install one of the product review apps you want
- From the apps page, click on Product Reviews > Settings > Installation instructions
- Now go back to your product description page and refresh the page; you’ll see customer product reviews app on your store.
Besides, based on your budgets and needs, you can choose the suitable Shopify apps to set up a Shopify store more attractive
Step 3: Add Products
- Products
To create products, create collections, and inventory products, you will have to click on the Products button and start adding products.
- Write your product title and description
- Fill in Product Type, Vendor, brand, and Tags
- Upload product photos or other media
- Edit alt text
- Set Your Product Price
- Inventory
- Fill the SKUs code (needs to be unique)
- Set the barcode (ISBN, UPC, GTIN, etc.)
- Inventory policy: the setting for inventory tracking.
- Quantity: the number of units in stock. If you manage your inventory across multiple locations, the quantity is shown for each location.
- Incoming: The number of incoming units. Refer to Transfers.
- Shipping
Selling physical products on Shopify requires specifying weight, country of origin (for customs), and fulfillment service. This ensures accurate shipping costs and efficient order processing. Remember to mark the product as “requires shipping” and enter its weight for correct calculations.
- Variants
It’s the color and size of the products. Variants are combinations of product options, i.e., a large, blue shoe would be one variant; a small, red one would be another; and so on.
- Product Status
It enables you to control the status of your product and in which sales channels it appears.
- Active: the product details are complete, and the product is available to be displayed in the sales channels.
- Draft: the product details must be completed before they can be displayed in the sales channels.
- Archived: the product details are complete, but the product is no longer for sale. Archiving a product hides it from your admin and sales channels. You can find the archive button at the bottom of the product details page.
- Product organization
The fields you need to fill in are:
- Vendor: the manufacturer or seller of the product (in many cases, that’s you).
- Product type: the main category for the product.
- Collections: Collections are important because you can display them in various useful ways on your store.
- Tags: these are keywords that you can associate with your products.
- Search engine listing preview
In the Search engine listing preview section, click Edit website SEO.
- Enter up to 55 characters in the title.
- Enter 320 characters a description for the search engine listing
- Set the URL address to your products (if you want, and it doesn’t contain spaces)
- Click Save.
- Organizing your products into collections
To create a collection in your Shopify store, go to Products > Collections. Once in the gallery editor, you can enter a title, description, gallery image, SEO information, and more. This process is similar to product creation.
Pay special attention to the Collection Type box, which allows you to create collections either manually or through automation.
- Manual option: Search for products and add them to the collection one by one.
- Automatic option: Set up rules to automatically populate your collection. Automated collections can save you hours, especially if you have a large inventory, so make sure to utilize them
Step 4: Create online shopping key pages for your store
KeyBank pages help shoppers understand your business, build trust, and provide essential details for customers. Most of these pages can be created in the Online Store > Pages section. You don’t need to have all your pages ready at the start, but here are some of the most useful ones to create:
- About page:
An About page engages consumers, explains your business model, and shares your company’s origins, building trust for new businesses. Include a founder introduction video, links to awards and press mentions, and images of your supply chain to help customers understand who you are.
- Contact page
This page guides consumers on how to contact you or directs them to a FAQ page for answers. Most Shopify themes simplify this process. Create a new page, select the Contact template, and a form will be added. Include instructions for contacting you or links to FAQs for troubleshooting.
- Policy pages
Customers expect legal documents like your return policy and privacy policy, which can be set up under Settings > Legal. You can generate and customize templates according to your business and local laws.
- Return policy: Outline time limits and product conditions for returns and exchanges to boost customer confidence.
- Shipping policy: Set expectations for shipping costs, manufacturing times, and delivery speeds for your shipping regions.
Step 5: Set up shipping
To customize shipping information, go to Settings > General > Shipping. Shopify offers various shipping strategies, including:
- Free Shipping: Offer free shipping and include the cost in your product price to avoid losses.
- Real-time Carrier Rates: Integrate with shipping providers to give customers flexible delivery options.
- Fixed Fee: Calculate shipping costs based on the size and weight of the goods.
- Local Pick-up/Delivery: Allow local customers to pick up orders with specific notifications and instructions.
Create a shipping profile.
- Customize shipping settings and optimize rates based on products and locations.
- Shipping Origin: Enter your company or warehouse address.
- Shipping Zones: Define areas like US, EU, or Asia for different fees. For domestic markets, keep only the relevant zones.
Setting up real-time calculated shipping rates:
- Create Your Own Rates: Base rates are based on order value or weight. For instance, charge $10 for orders over 5 kg or offer free shipping for orders over $75.
- Third-party Rates: Use carrier-calculated rates from providers like UPS, DHL, or FedEx. Customers choose their service and rate at checkout. Adjust rates by adding a handling fee if needed.
Step 6: Setting up payment gateways and payouts
To accept payments, choose a payment gateway to process credit card purchases. Shopify supports over 100 gateways and has its own: Shopify Payments, which is the quickest and fee-free option but only available in certain countries.
To enable a payment gateway, go to Settings > Payments in your Shopify dashboard and follow the instructions.
- Payment Processors: Connect to PayPal with a business account and USD currency. Premium packages are needed for other gateways.
- Custom Payment: Provide account details and instructions for customers to transfer money.
Step 7: Make an online store ready for launch
How to set up a Shopify store completely? You also need to review your store’s domain name and other optional settings.
- Add a custom domain:
- A custom domain (instead of “myshopify.com”) builds trust and recognition.
- You can buy a domain for around $10/year or purchase one through Shopify for easier integration.
- Install relevant sales channels:
- Integrate other sales channels like Shopify POS, social media (Facebook, Instagram, Pinterest), and eCommerce platforms (Amazon, eBay) to monitor all activities in one place.
- Set up for marketing:
- Create and manage marketing campaigns using paid ads, social media, and marketing automation.
- Use tools like Shopify Email, Facebook, Google, and Shopcodes for promotions.
- Set Up Reporting:
- Use Analytics > Reports to track traffic, sales, conversion rates, and more across all sales channels.
- Extend Functionality with Apps:
- Add features for purchasing, customer care, payment gateways, and reporting via Shopify apps.
- Upgrade your plan for advanced functions or use third-party apps, some free and some with subscriptions.
Step 8: Launch your store
You can publish your store when you’re done with your pre-launch checks by removing your password. Go to Online Store > Preferences and scroll down to the ‘password protection’ section to do this.
And that’s it! Your store is live, and now it’s time to turn it into a successful one.
Start your path to success by opening it to the public and starting to run ads for your potential customers. Right now, the shop is password-protected and only visible to you or your employees.
Conclusions
The global eCommerce market is booming, with retail sales expected to reach $6.3 trillion in 2024. Excluding your business from this market means missing out on significant opportunities. Shopify, a major eCommerce website builder, holds 20% of the market share.
Setting up a Shopify store is essential to capitalize on this potential. We hope this article makes the setup process clear. For any questions about Shopify integration, please contact us.