Unlike the last Shopify API blogs, this article will discuss how to build a custom app for Shopify in 2022. It includes creating, updating, uninstalling, and deleting a custom app.
After January 2022, private applications will be deprecated and will no longer be possible to develop. This is the reason for the request to develop a custom app. Custom apps are created specifically for your store and do not require access to your store’s open API or Shopify admin. All accounts with app developer permission can create and install custom apps.
Now, let’s dive into how to build a custom app for Shopify.
Build A Custom App for Shopify
Before creating a custom app, we need to enable custom app development.
Enable a custom app for Shopify
Step 1: Go to Apps
Step 2: Click Develop apps for your store
Step 3: Then click Allow custom app development.
After reading the warning and information, click Allow custom app development.
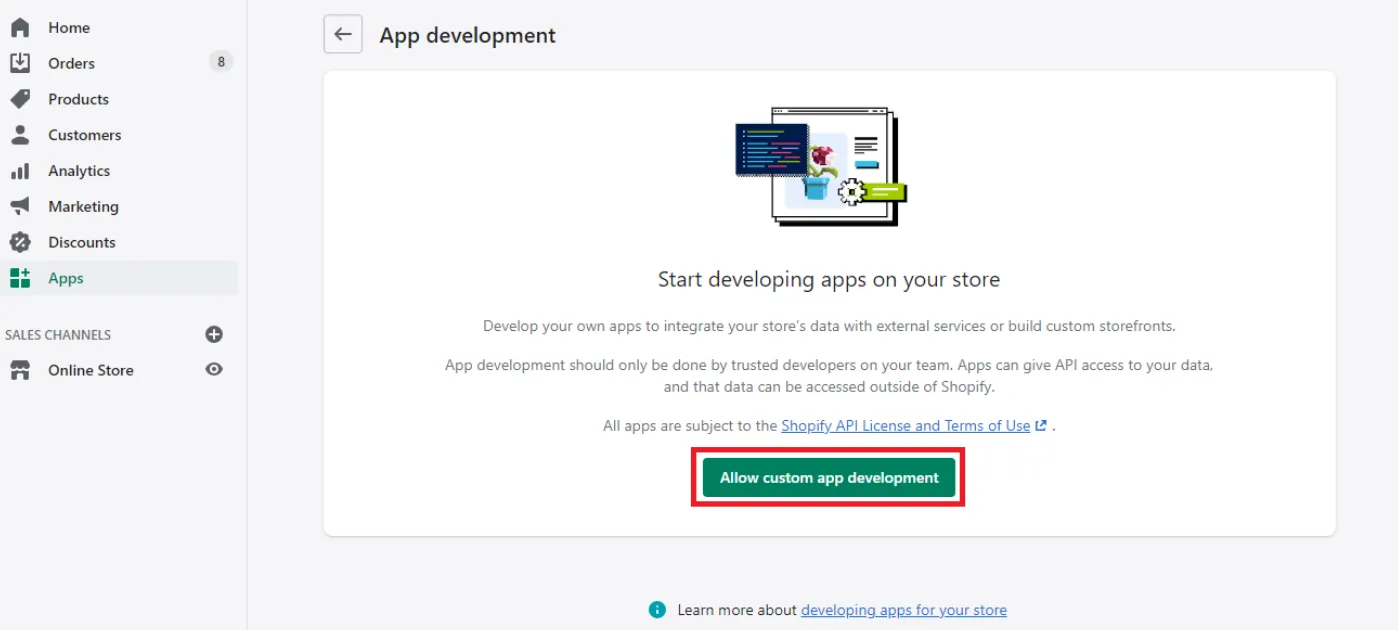
Create a custom app in 6 Steps
Step 1: In the Admin dashboard, choose Apps.
Step 2: Then click Develop apps for your store
Step 3: Click create an app
Step 4: Enter the app name and app developer
Step 5: Finally, click Create app
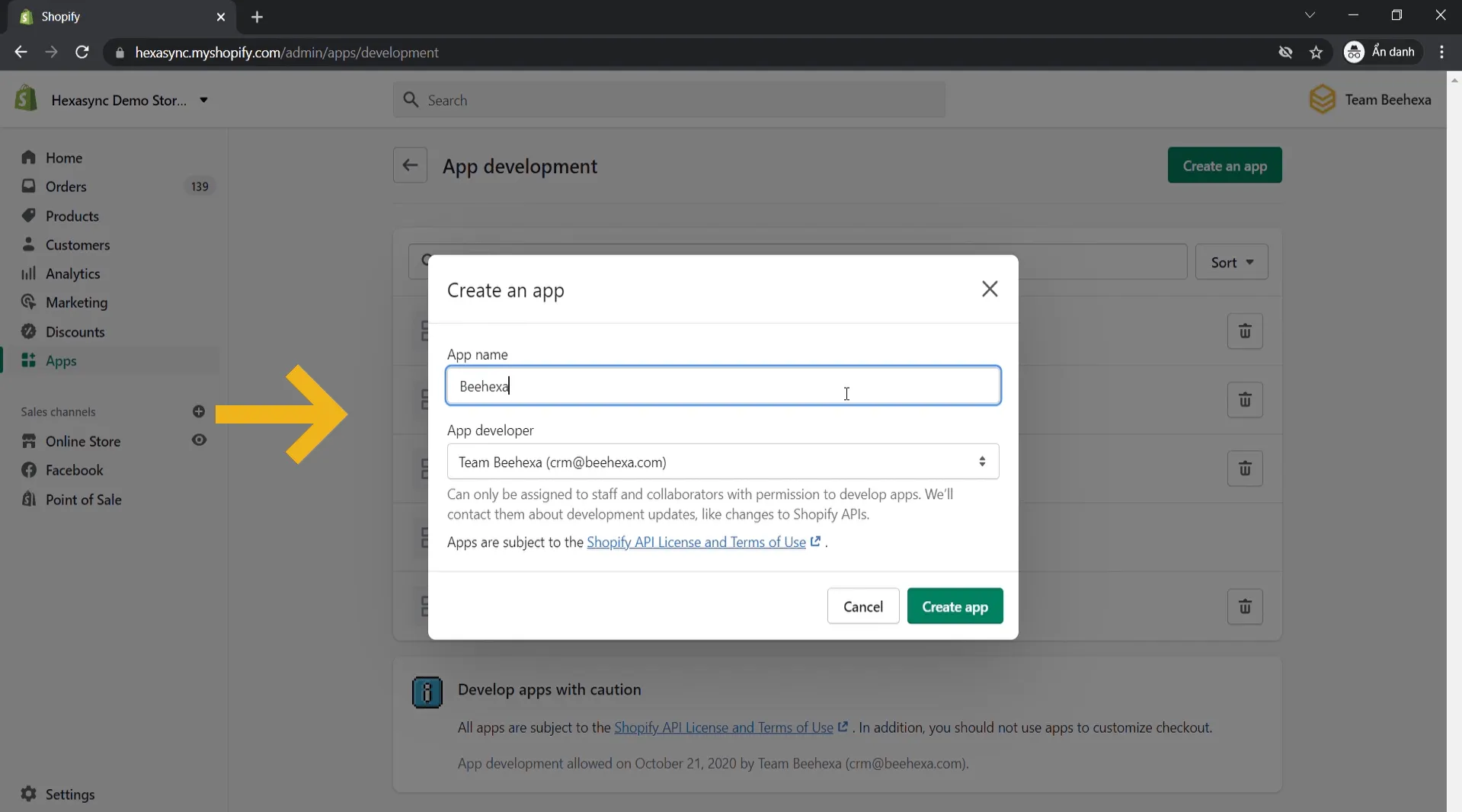
After creating, you can assign API scopes to it. There are 2 API scopes: Admin API scopes and Storefront API scopes.
-
- Admin API scopes store data access scopes. The scopes you choose will allow you to access store data to serve API operations.
-
- Storefront API scopes are the data access scopes for the storefront API scopes, the scopes you choose to be seen by any customers visiting the website.
You can assign one or both scopes depending on your requirement. To assign the Admin API scopes, click on configure admin API scopes, then select the API scopes you want to assign to the app.
After that, click save
You can do the same with the storefront API scopes. However, it would be best if you noticed that any visitors would see all data you select in Storefront. So, it would be best to consider choosing the right API scopes.
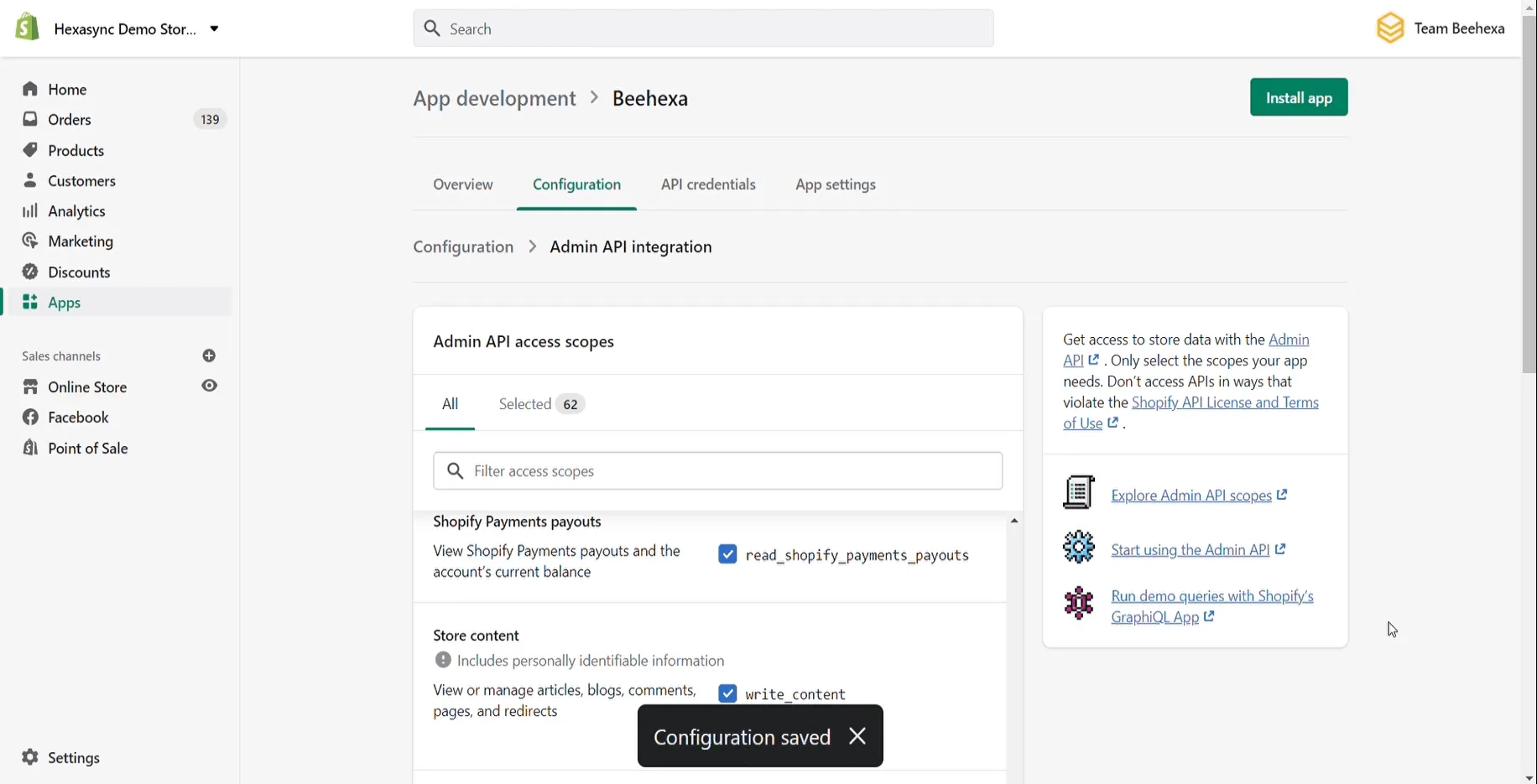
Step 6: Finally, click install app
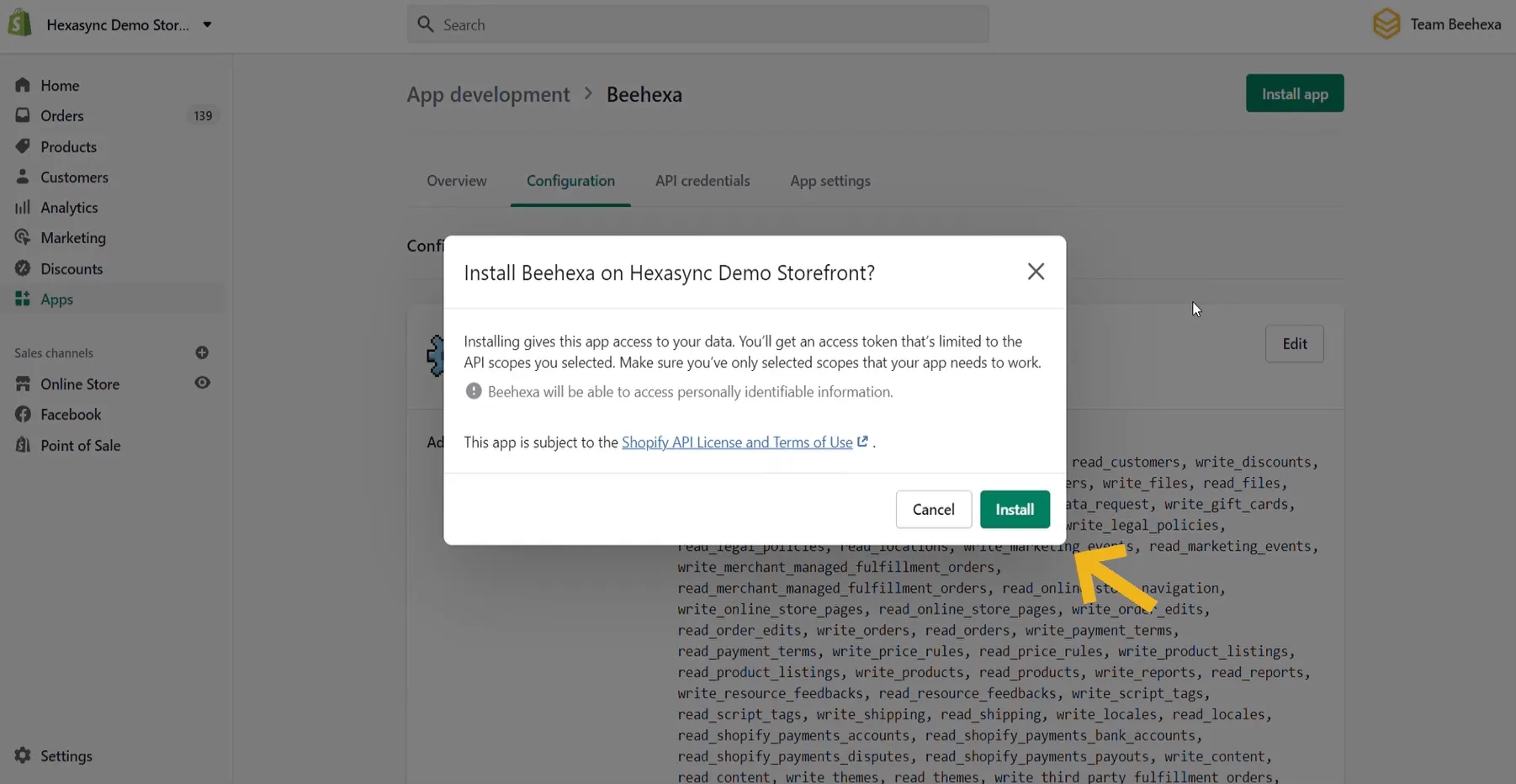
So we have created a custom app.
After installation, we will leave the next action to get the API access tokens.
Depending on what API scopes you assign to the app, you’ll get an Admin API access token, a Storefront API access token, or both. In this case, we have both. You go to the Admin API access token section and click reveal token once to get the API access token.
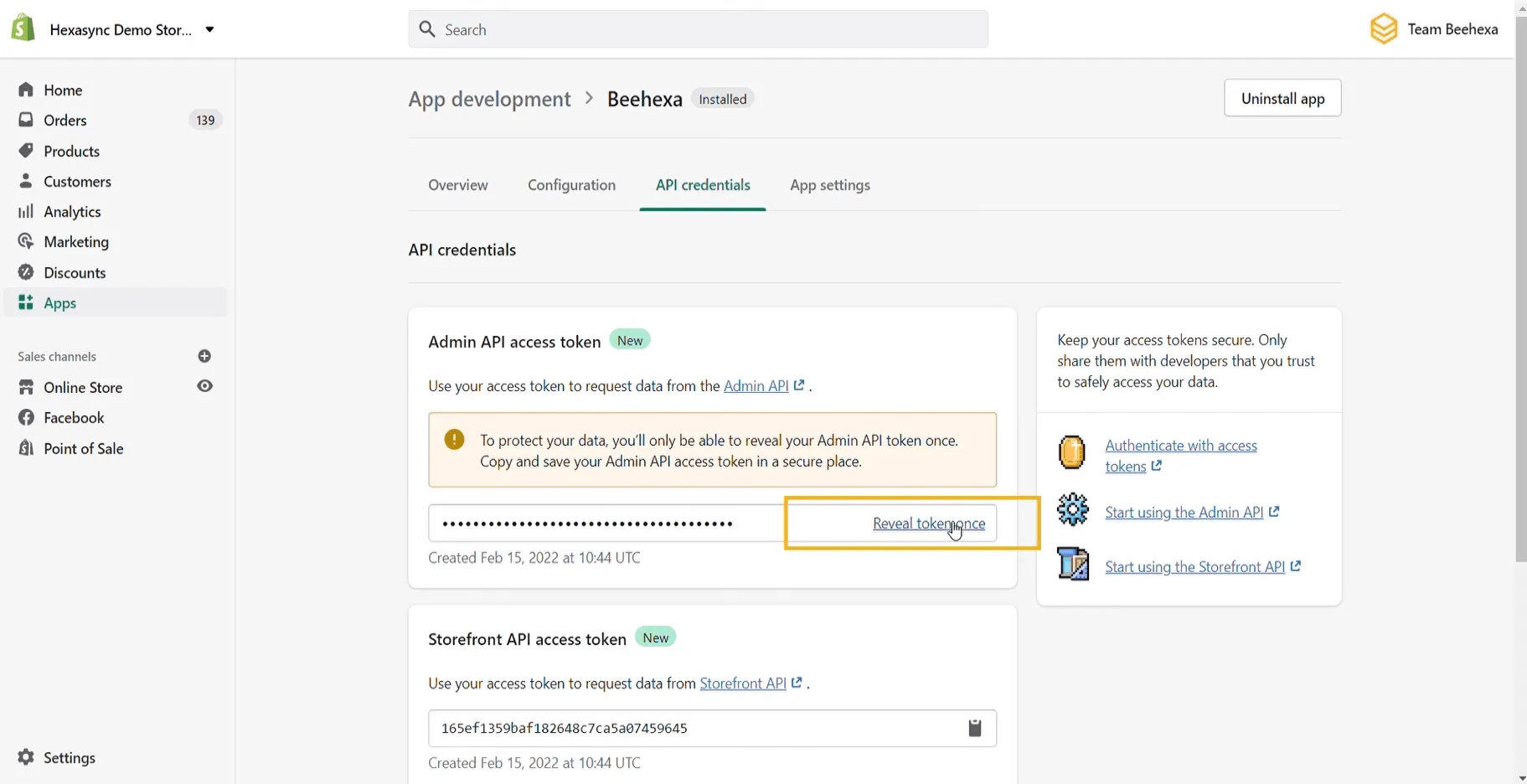
Remember, this page’s Admin API access token only displays once. You must write down or record the token somewhere secure to refer to it again.
Now, we will update the API scopes for a custom app.
Update A Custom App for Shopify
Whenever you want to edit the API scopes for a custom app.
Step 1: You need to click on Configuration
Step 2: Select the Admin API integration or the Storefront API integration.
Click edit, then update the scopes as you want.
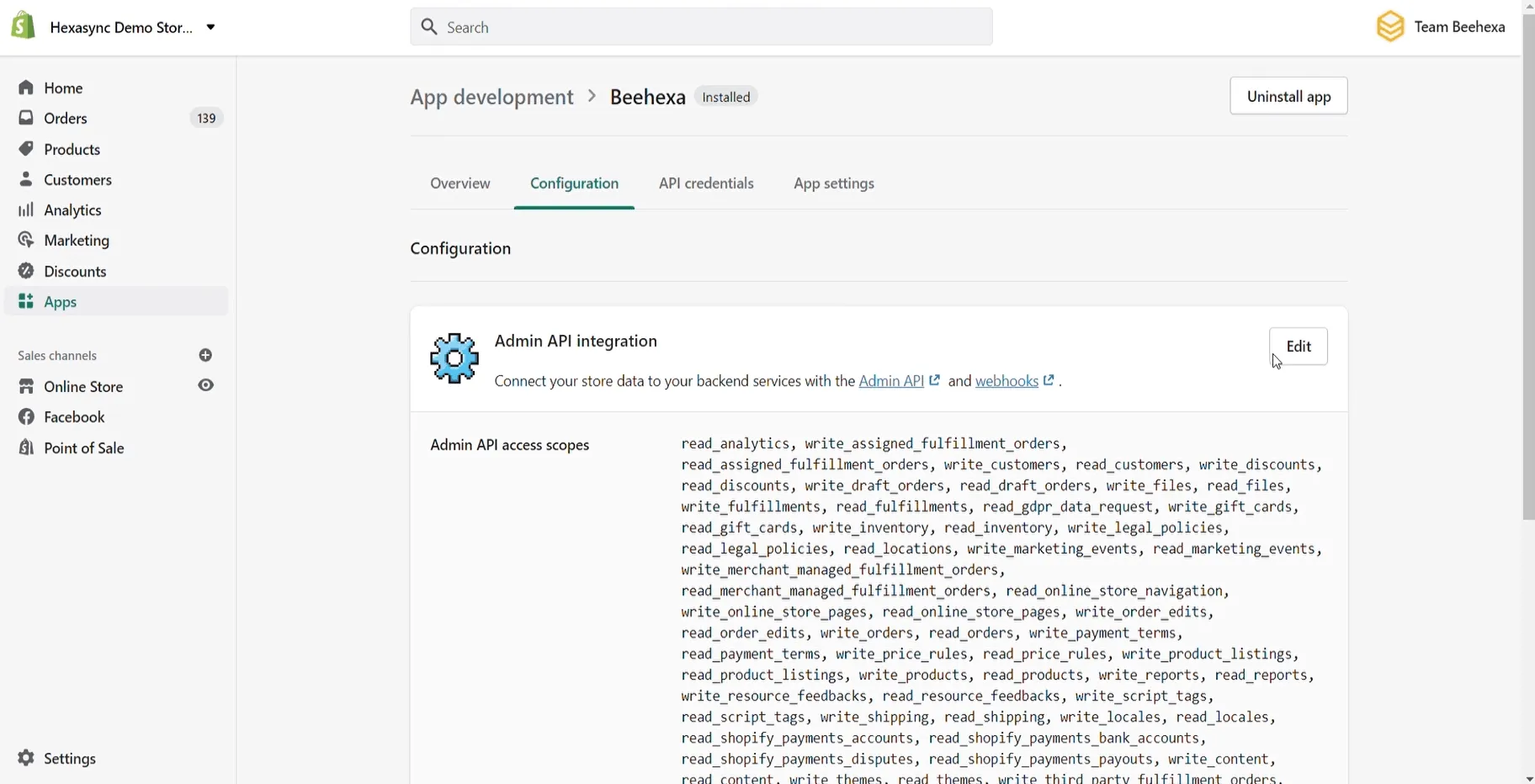
Uninstall A Custom App
Now we will uninstall a custom app. When you uninstall a custom app, your Admin and Storefront API access tokens are revoked, and your app can’t access store data. If you reinstall the app, you’ll get new access tokens.
Uninstall a custom app by following the steps below:
Step 1: From your Shopify admin, go to Apps.
Step 2: Click Develop apps for your store
Step 3: Choose the name of the app that you want to uninstall.
Step 4: Click Uninstall the app.
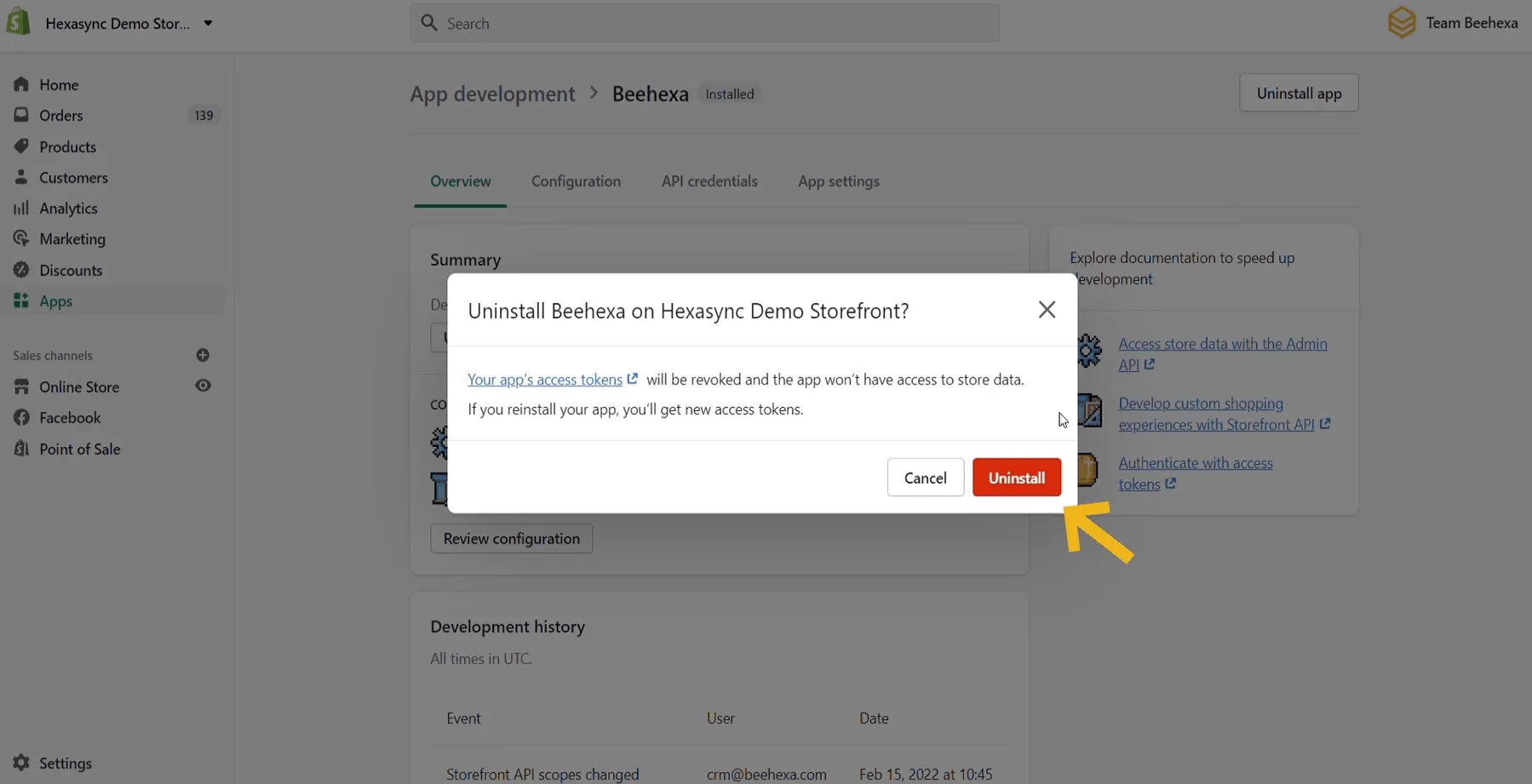
Finally, we will delete a custom app
Delete A Custom App for Shopify
When you delete a custom app, it can’t be recovered. If you want to temporarily disable an app on your store without deleting it, uninstall it.
Now, Delete a custom app by following the steps below:
Step 1: From your Shopify admin, go to Apps.
Step 2: Click Develop apps for your store
Step 3: Choose App settings.
Step 4: Click the Delete app.
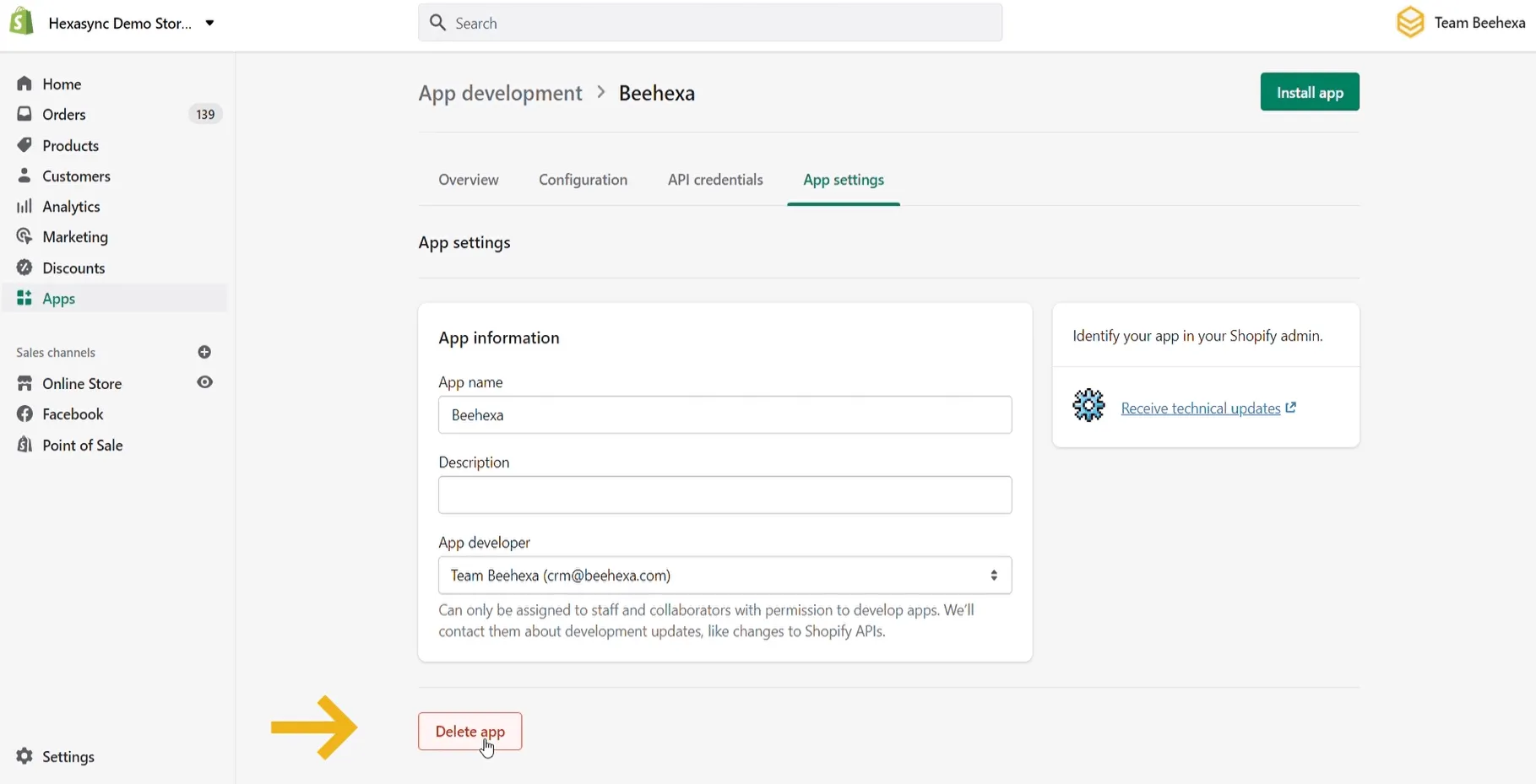
Above are all steps to build a custom app. Please comment below or refer to our Shopify API documentation if you have any questions.
If you still do not understand the tutorial’s content, you can watch the video below for a more overview.
Hopefully, you can do it!