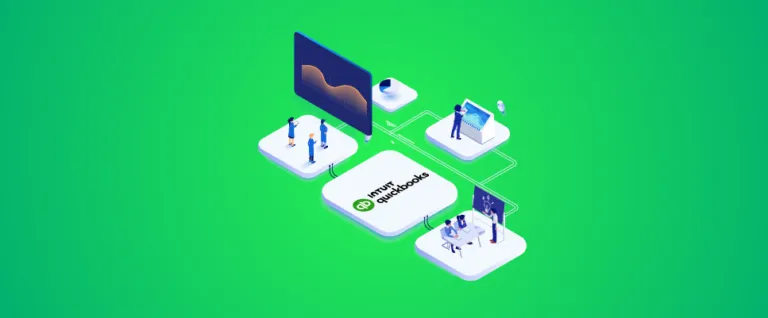Why do businesses need to convert QuickBooks desktop to online?
According to the announcement, users cannot access live technical support for all versions of QuickBooks Desktop 2021, including QuickBooks Pro, Premier, Premier Accountant Edition, Desktop for Mac, Enterprise Accountant, and Enterprise Solution. Therefore, you need to upgrade the version when it expires to continue active other intuitive features, such as Payroll, Payments, online bank feeds, and other services. Some of the QuickBooks Desktop versions you can upgrade are:
- QuickBooks Desktop 2022
- QuickBooks Desktop 2023
- QuickBooks Desktop 2024
Besides, you can migrate QuickBooks Desktop to Online to access financial data from anywhere, making it essential for teams working remotely or across multiple locations. QuickBooks Online ensures automatic updates and backups, providing the latest features and enhanced data security. Some of the QuickBooks Desktop services will be affected if you don’t upgrade the version or migrate it to QuickBooks Online.
- Payroll services: assisted Payroll; Basic, Standard, or Enhanced Payroll; Worker’s Comp Payment Service; Quickbook Workforce; Payroll
- Credit Card Processing: Payment processing; Merchant Service Deposit; Recurring Payments; eInvoice.
- Other services: Accountant copy transfer service; Contributed Reports; Multi-currency; Online Banking; Note; QuickBooks Time
Organizations can streamline business operations by integrating QuickBooks online with other systems or applications. Moreover, it has strong scalability, caters to different business sizes, and provides real-time financial insights, enabling informed decision-making in a dynamic business environment.
What is QuickBooks Online?
QuickBooks Online is a cloud-based accounting software designed for small to medium-sized businesses. It allows users to manage their financials from any location with internet access. The cloud-based version has various flexible key advantages over the desktop, such as automated updating of invoices and bills, generating reports in real-time, and integrating with other business systems for functionality extension.
So, how to use QuickBooks online?
QuickBooks Online is known for its user-friendliness. It features a straightforward interface and automates many accounting tasks, making it accessible for users with varying levels of accounting expertise. Its cloud-based platform allows for easy access and real-time data updates from any location. While there can be a learning curve for new users, overall, it’s designed for ease of use.
Comparison of QuickBooks desktop vs online
QuickBooks is known as a well-known accounting software that has an 85.11% market share in the US and over 149K customers. It offers two primary versions, QuickBooks Desktop, and QuickBooks Online, that cater to different business needs. Understanding their differences is key to optimizing your SaaS product’s financial management. Let’s take a look at the following table to compare these two versions.
| QuickBooks Online | QuickBooks Desktop | |
| Accessibility | Work on cloud-based | Work on-premise |
| Prices | Subscribe to the monthly | Purchase one-time license |
| Update time | Up to date | Manual update |
| Number of Users | Up to 25 users | Prices per user |
| Customization | Limited options | Advanced features |
| Integrated scalability | Unlimited integration with third-party systems | Limited scalability |
| Back up | Included in the subscription | Manual backup |
| Integration app | Over 750 apps | Over 200 apps |
| Mobile App | Limitation | Accessibility |
| Payroll | Start from $50 and add $2 per use per month | Pay $45 per month |
| Suitable for | Small and medium-sized businesses | From Small to large businesses |
| Inventory management | Basic features | High features |
Every year, QuickBooks stops supporting old versions to focus on developing new versions. Therefore, you need to upgrade periodically before the old version expires. However, if you use QuickBooks online, you only need to upgrade the version based on your business growth needs.
So, now, let’s start to migrate QuickBooks Desktop to Online
Preparation to migrate QuickBooks desktop to online
Let’s follow these guides to migrate QuickBooks desktop to online smoothly, ensuring you make the most of the advanced features and flexibility offered by QuickBooks Online.
Back-up QuickBooks desktop file
- Step 1: Switch to the Single user mode (You can skip it if you have been in this state before.)
- Step 2: From the QuickBooks desktop dashboard, select File → Backup Company → Create local backup.
- Step 3: In the Create back window, choose Local Backup → Next → Browse to select the place to save your backup your company files → OK → Save it now → Next.
It will take some time to verify the data and backup company files. You have successfully backed up your data if the Quickbooks desktop information window appears.
Update QuickBooks desktop version
At this step, some may wonder why users need to update the desktop version of QuickBooks Desktop before migrating online.
Updating the QuickBooks Desktop version ensures a migration will process without interruptions because of better compatibility to access the latest features.
- Step 1: Switch to the Single user mode (You can skip it if you have been in this state before.)
- Step 2: From the QuickBooks desktop dashboard, select Help → Update QuickBooks desktop.
- Step 3: In the Update QuickBooks Desktop window, choose Update Now → Get updates → Close.
- Step 4: Restart QuickBooks Desktop.
Check the Total Targets
Open the Product Information window to check the total targets on the QuickBooks desktop by pressing Ctrl + 1.
Turn off-payroll
- Step 1: In the QuickBooks desktop dashboard, select Edit → Preferences.
- Step 2: In the Preferences window, choose Payroll & Employees → Company Preferences → No payroll → OK.
Save your Sales Tax Liability report
- Step 1: In the QuickBooks desktop dashboard, select Reports → Suppliers & Payable → Sales Tax Liability.
- Step 2: Choose All dates and select Print → Save as PDF → Choose the folder you want to save → Name files → Save.
Export the reports and lists
- Step 1: In the QuickBooks desktop dashboard, choose Reports → Report Center.
- Step 2: Find and open the report you need → Select desired data.
- Step 3: From the Toolbar, select Excel (Print or Email to save a report as a PDF file.) → Create a New Worksheet → Update Existing Worksheet → Export.
- Step 4: Select Advantage if the report has many columns → OK.
Create a QuickBooks Online account
- Step 1: Visit the Intuit account page → Create an account.
- Step 2: Fill out the email address, phone number, and password.
- Step 3: Select Create account.
Step-by-step to migrate QuickBooks desktop to online
Export company files on the QuickBooks Desktop Pro or Premier
Step 1: Log in to the QuickBooks Desktop admin account.
Step 2: From the dashboard, select Company → Export Company File to QuickBooks Online → Get Started.
Step 3: Choose one of the two options → Continue.
- Export all your company data (if you want to export all your settings, lists, and transactions).
- Export specific data (if you don’t want to export transactions or have a large file).
Step 4: Sign in to the QuickBooks Online account → Continues → Sign.
Step 5: Choose the QuickBooks Online Company you want to export the data to or Create a new company → Continue.
Step 6: Confirm the Company name → Upload.
The migration process will take some minutes to complete.
Install QuickBooks Online App
- Step 1: After completing the migration process, let’s click on Download the App to install the QuickBooks Online App on your computer.
- Step 2: Open the confirmation email to enable QuickBooks Online access
Done! You’ve completed migrating data from QuickBooks Desktop to QuickBooks Online. Let’s check some company data to identify its accuracy.
Conclusion
Above are all the steps to integrate QuickBooks Desktop to Online. Everyone, please take advantage of this before the 2021 version is due. If you need to integrate QuickBooks data with other systems, don’t hesitate to get in touch with us.