After launching your Linux instance on AWS, a common practice is to enable SSH connections for provisioning, configuring, or deploying your application. I have done these practices daily because all tools that I am using such as Ansible, Capistrano, Fabric, Github, and BitBucket, need an SSH connection.
How to Connect the AWS EC2 Linux Instance?
Firstly, we must have an SSH Client installed on your development machine
For Windows users, you should install Git Bash (Not putty as recommended in the AWS document)
For Ubuntu users, please run this command Sudo apt-get install OpenSSH-client
For Mac users, please run ssh -V to make sure it has been installed
I suppose that you have known to create an AWS EC2 instance; please log in to your AWS console and select the instance you have created.
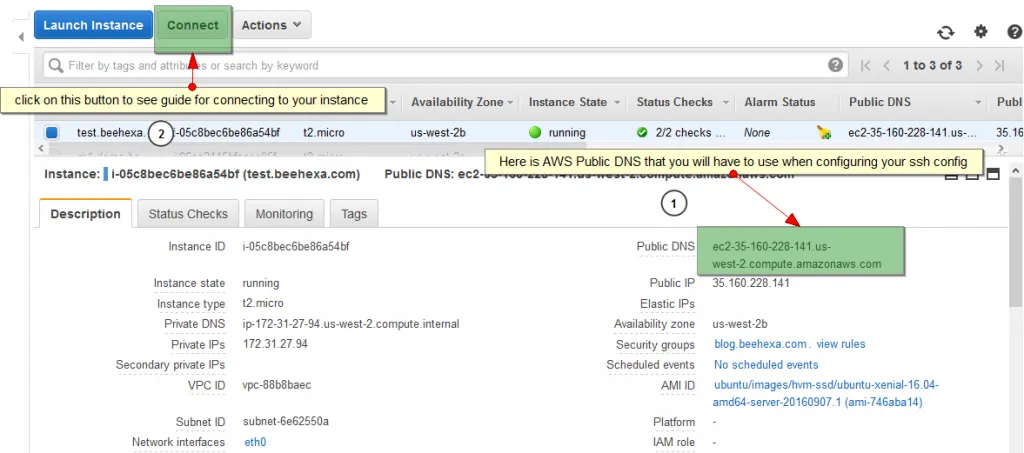
Click on the connect button that I noted on the above screen, you will see a screen for guiding how to connect to your Linux instance.
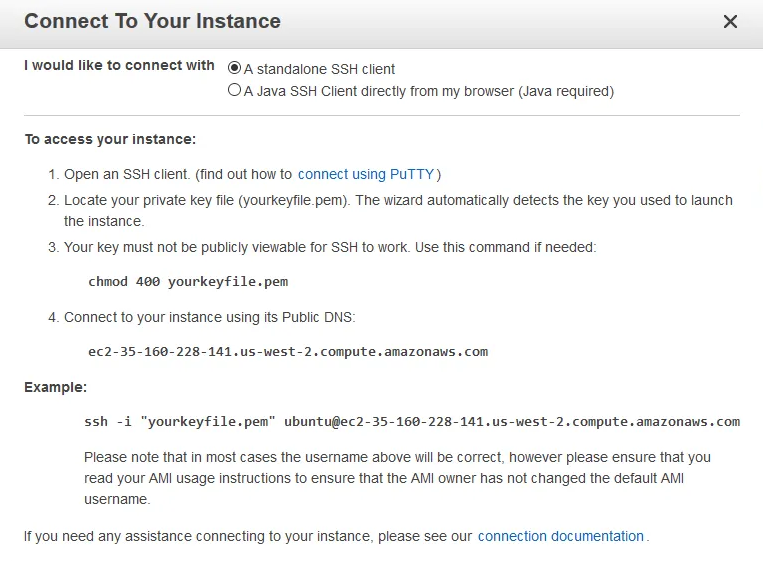
I hope you can connect to your Linux Instance now with this command
ssh -i "yourkeyfile.pem" ubuntu@ec2-35-160-228-141.us-west-2.compute.amazonaws.com
but this is not the reason that I write this blog, you must configure to enable to connect your instance with this command
ssh ubuntu@ec2-35-160-228-141.us-west-2.compute.amazonaws.com or ssh yourdomain.com
To allow this to happen, we must follow these steps
- Create public and private keys using ssh-keygen using your ssh client ( I use git bash as mentioned above), output will look like this:
Generating public/private rsa key pair. Enter file in which to save the key (~/.ssh/id_rsa): Enter passphrase (empty for no passphrase): Enter same passphrase again: Your identification has been saved in ~/.ssh/id_rsa. Your public key has been saved in ~/.ssh/id_rsa.pub. The key fingerprint is: 0a:78:46:af:23:99:ac:b2:1e:ec:ef:c9:c9:b3:22:48 vagrant@vagrant-ubuntu-trusty-64 The key's randomart image is: +--[ RSA 2048]----+ | | | | | . | | o . | | . + . S | |.E = o . | |oo= o . | |=o+oo. | |*++Oo | +-----------------+
- Copying the public key that you have just created to the remote server
cat ~/.ssh/id_rsa.pub | ssh -i "yourkeyfile.pem" ubuntu@awspublicdns.com 'cat >> .ssh/authorized_keys'
After that, you may access your Linux instance with this simple command, you do not have to specify the critical file anymore
ssh ubuntu@ec2-35-160-228-141.us-west-2.compute.amazonaws.com
But it will be hard for you to remember the public DNS, you can config to change in the ssh config ~/.ssh/config
I am using Windows, I appended the file with these lines
Host yourdomain.com Hostname ec2-35-160-228-141.us-west-2.compute.amazonaws.com User ubuntu
After that, you can access your instance using this command
ssh yourdomain.com
Welcome to Ubuntu 16.04.1 LTS (GNU/Linux 4.4.0-36-generic x86_64)
* Documentation: https://help.ubuntu.com
* Management: https://landscape.canonical.com
* Support: https://ubuntu.com/advantage
Get cloud support with Ubuntu Advantage Cloud Guest:
https://www.ubuntu.com/business/services/cloud
58 packages can be updated.
20 updates are security updates.
Last login: Sun Oct 23 14:55:15 2016 from 203.205.35.160
ubuntu@ip-172-31-27-94:~$
Important Note
To secure your instance, your default security group does not allow incoming SSH traffic by default and enables your IP only when needing access.
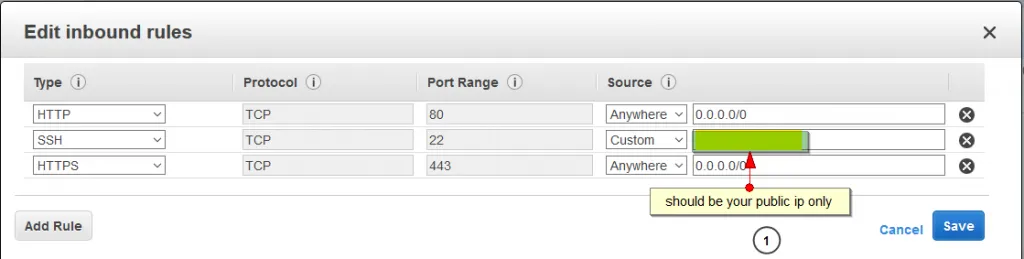
How to Connect Your Azure Virtual Machine
Ensure Network Security Group (NSG) Rules Are Configured
Step 1: Locate the Public IP Address
- Sign in to Azure Portal: Go to Azure Portal.
- Navigate to Virtual Machines and select your VM.
- In the Overview section, you’ll find the Public IP address under the “Essentials” section. Note this address.
Step 2: Ensure Network Security Group (NSG) Rules Are Configured
- Go to Networking: In your VM’s settings, navigate to Networking.
- Inbound Port Rules: Ensure the following rules exist:
- Port 80 (HTTP) for accessing your Magento storefront.
- Port 443 (HTTPS) if you’ve set up SSL/TLS.
- Port 22 (SSH) for remote access.
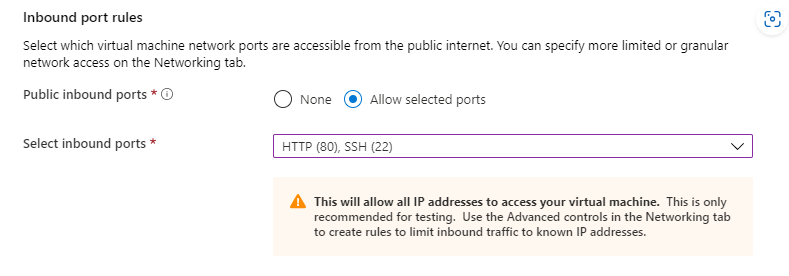
Accessing VM Through Public IP
Open your browser and visit: https://<public-ip-address>
Accessing SSH Terminal For VM Instance
Step 1: If you are on a Mac or Linux machine, open a Bash prompt and set read-only permission on the .pem file using chmod 400 ~/<your_folder_path>/myKey.pem. If you are on a Windows machine, open a PowerShell prompt.
Step 2: Go to your Virtual Machine on Azure Portal, click Connect > SSH
Step 3: Copy and run the SSH Command:
ssh -i ~/<your_folder_path>/myKey.pem azureuser@10.111.12.123
This blog is for me to remember the daily processes I go through. I hope it can help you guys save time by googling less. If you have any questions, please feel free to contact us.